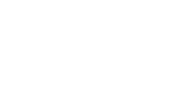5 Steps to Extend the Battery Life on your Laptop

Whether your work is remote, need mobility for your job, or take your work computer home with you, many of us use a laptop for work. Laptops offer much-needed convenience. However, when the batteries do not last, they become more trouble than they are worth.
Let’s take a look at some ways to make your laptop batteries last longer.
Empty your CD/DVD Drive
A simple step that we often do not think about it. Whenever you are done using the CD/DVD drive for whatever your need is? More likely than not, you don’t. We often leave discs in the drive until we need to put a different disc in the drive. The issue is that when a disc is left in the drive, even if you are not using it, the drive will spin the disc from time to time simply from registering that it is in there. All of that extra spinning detracts from your battery life.
Reduce the number of external devices
External devices require power to run and once you connect them to your laptop, they pull that power from your laptop’s battery (excluding wireless/battery powered devices). When you have them connected but do not need them at the moment, they are needlessly drawing power from your laptop’s battery. Disconnect external devices when you do not need to use them to help improve your laptop’s battery life.
Use the Windows Performance Management tool
Did you know that your Windows laptop has this handy little tool? This is another simple stop on your journey to improve your laptop’s battery life. For Windows 10 users, it is a slider accessed from the battery icon in the taskbar. If you have made the jump to Window’s 11, you will find this tool in Settings > System > Power & Battery > Power Mode. The Windows Performance Management tool puts all of the settings that have an impact on battery life into one single place.
There are a few settings for you to choose from:
- Best Performance – This setting gives uses the best speed and responsiveness in trade of battery life. Windows will not stop background apps from consuming a lot of power in this setting.
- Better Performance (or Recommended – This setting limits the resource available to background apps but still prioritizes power and speed over efficiency.
- Better Battery – This setting delivers better battery life by trading some power and speed.
- Battery Saver – This option is only available to users when their laptop is not plugged into a power source. It reduces the display brightness by 30%, prevents all Windows Update downloads, does not allow the mail app to sync, and suspends most background apps.
Dim your laptop’s display
Another simple step, your laptop’s screen is one of the most important factors in your battery life. The brighter the screen, the more battery it drains. Dimming your screen brightness will help improve the battery life of your laptop.
Typical, Windows devices have a button labeled with a sun that indicated brightness, allowing users to adjust the brightness of their laptops with it. If your computer does not have the button, you can access the setting by pressing the Windows key + X.
Close apps that are using a lot of power
We all have those moments where we have many different applications and programs running at the same time, even when we aren’t using them. There is a quick way to see what apps are using the most power on your laptop. Type “See which apps are affecting your battery life” into your Windows search bar. This will give you a list of the apps that are using the most battery power on your laptop. Then you will be able to close any of those apps that you do not need running.