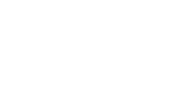Windows 11 Ads Getting You Down? Here’s How To Disable Them
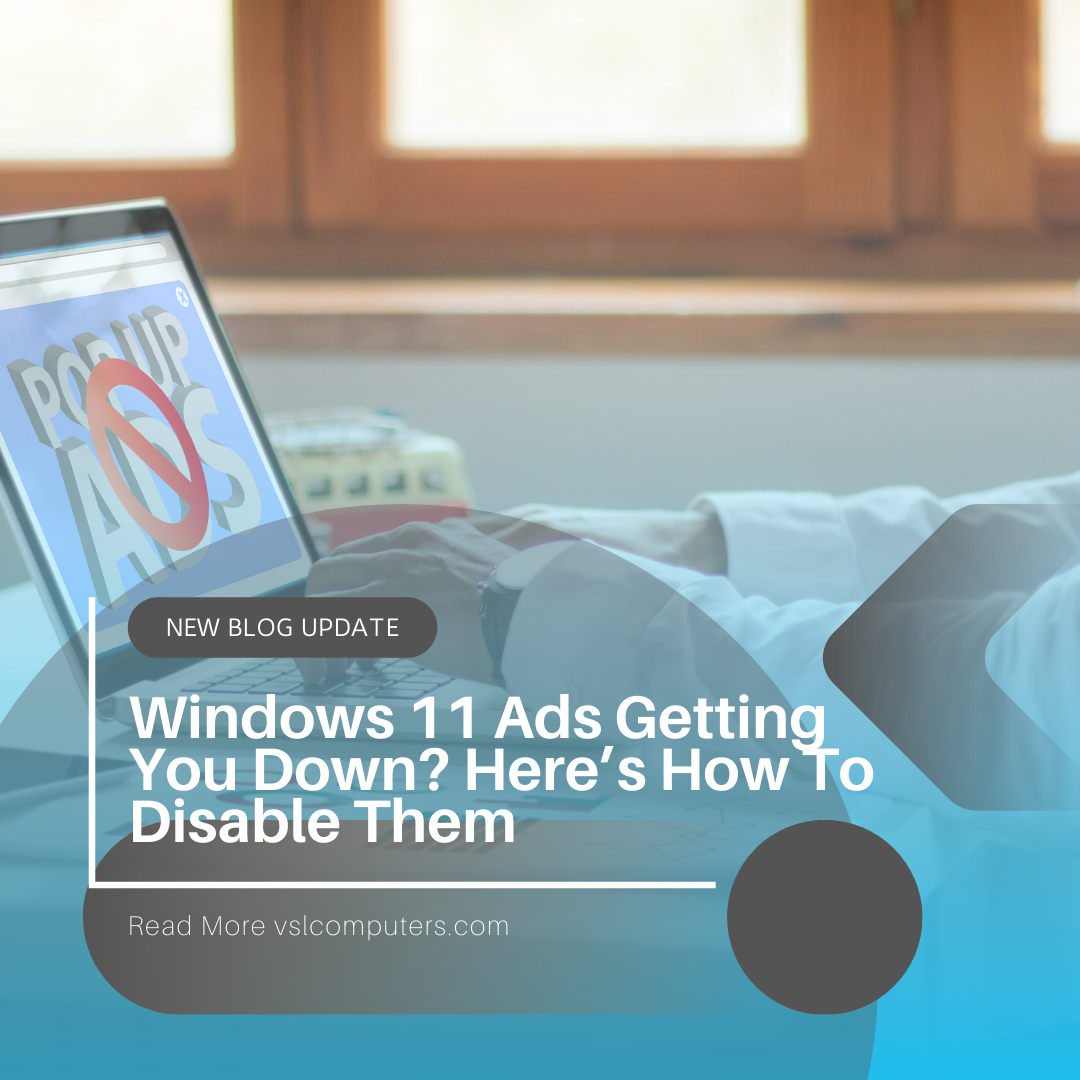
You heard great things about Windows 11 and its performance. You had all of your work computers upgraded to Windows 11, and your team has started working. Next thing you know, ads keep popping up.
Windows 11 is great with a ton of things that we like about it. That being said, there are some things that we don’t like about it, and the annoying ads are near the top of the list. Similar to Windows 10, Windows 11 suffers from ads as Microsoft continues pushing them directly into the operating system (OS).
If you are anything like us, these ads start to annoy you. Let’s take a look at how we disable these ads.
Remove them from the Start Menu.
If you are familiar with Windows 10, Windows 11 suffers a similar situation. Microsoft promotes apps right in the start menu. These apps on their own are not a part of the operating system, but Microsoft adds them to your PC when you install Windows 11. Just like that, they are all of a sudden in your Start Menu.
Now, we should be clear that while some of these promoted apps are installed on your computer, the apps that aren’t installed are a shortcut to the apps page in the Microsoft Store. You didn’t sign up for these apps, and you may not want them on your computer. To get rid of them, open your Start Menu, find the promoted app your want to get rid of, right-click it, and unpin or uninstall it. We know that this may seem a bit tedious, but it’s well worth it to remove the promoted apps from your Start Menu.
Disable the ads shown in Window’s 11 notifications.
These, ads in the notifications, may be the most annoying form of Windows ads. Windows refers to these ads as suggestions or tips, but we’re smart enough to see through the facade.
To disable the ads in your Windows notifications, open your settings app (Win + I) > System > Notifications. Once you are in the notifications section, scroll to the bottom of the right panel and disable the checkboxes for two options:
- Offer suggestions on how I can set up my device
- Get tips and suggestions when I use Windows
Disable the ads in the Windows Lock screen.
Microsoft tries to slip these ads under your radar by calling them “facts, tips, tricks, and more.” There is a simple solution to disable ads on the lock screen. Open your settings app once more > Personalization > Lock Screen. In the lock screen section, disable the check box next to “Get fun facts, tips, tricks, and more on your lock screen.”
Disable ads from the settings app.
We all know that Microsoft is going to squeeze in ads anywhere they can; the settings app is no exception. To disable ads in the Settings app, you first need to open it (Win + I). Once open select Privacy & Security from the left sidebar, select General on the right panel and toggle off “Show me suggested content in the Settings app.”
Disable ads from File Explorer.
As we mentioned above, Microsoft is squeezing in ad placements everywhere possible. Luckily, they provide ways to disable the ads. To disable ads in File Explorer, open File Explorer, select the See more menu (the three dots), and select Options. Once you are here, select the View tab and disable the checkbox for “Show sync provider notifications.” Be sure to click on Apply of OK afterward to save the settings.
Bonus: stop Microsoft from using your diagnostic data to send you ads.
Microsoft (they aren’t alone) uses your diagnostic data to push customized ads your way. You can stop this; no means no after all. Here’s how: Settings > Privacy & security > Diagnostics & feedback. Once here, toggle off the switch for “Let Microsoft use your diagnostic data, excluding info about the website you browse, to enhance your product experiences with personalized tips, ads, and recommendations.”
How is your experience
We want to hear from you! Let us know how your experience with Windows 11 is going. Have you disabled the ads within it?
If you have any questions, don’t hesitate to call our expert to stand today!